今天给大家分享一个应用于 SDXL 的新插件:SDXL Styles。通过在UI界面上简单的选择,我们就可以生成多种多样的风格图片,如动漫、水彩、平面、3D、线稿、涂鸦、剪纸、朋克、童话等等。
今天给大家分享一个应用于 SDXL 的新插件:SDXL Styles。通过在UI界面上简单的选择,我们就可以生成多种多样的风格图片,如动漫、水彩、平面、3D、线稿、涂鸦、剪纸、朋克、童话等等。
基本介绍
用过 SDXL 的同学,应该能切身感受到其出图质量相比之前的 SD 1.5、2.x 等版本都有了很大的提升,同时 SDXL 支持的绘画风格也很丰富,从照片、动漫、水彩,到线稿、涂鸦、剪纸,再到建筑、工艺、食品。可以说,你能想到的,SDXL 都能给你很好的画出来。我之前收藏的很多模型,特别是 Lora 模型确实可以抛弃了。
为了方便绘制不同风格的图片,Stable Diffusion 的开发公司 Stability AI 在其官方提供的 AI 绘画服务中提供了一个风格选择的功能(如下图所示),不过 DreamStudio 只提供了有限的免费生图额度,而且很多同学平常使用的都是 Stable Diffusion WebUI 这个工具。
基于以上使用不便的问题,有大佬就把这个风格选择功能迁移到了Stable Diffusion WebUI,做成了一个插件,大家安装好就可以直接使用,其最新版本支持七十七种风格,比官方目前提供的风格数量还多了好几倍。
这个风格插件是通过在提示词中注入关键字来实现的,也就是在提示词中声明风格,具体如何下面会有详细说明。
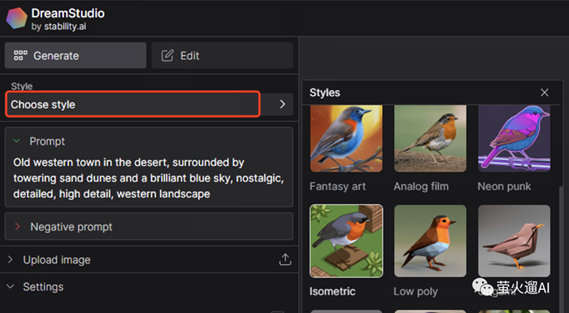
安装插件
方法一
适合访问 Github 没有障碍的同学,直接通过 Stable Diffusion WebUI 的插件管理页面安装,安装完毕之后不要忘了重启。
插件地址:https://github.com/ahgsql/StyleSelectorXL.git
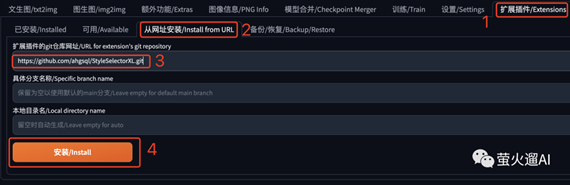
方法二
适合访问 Github 不太顺畅的同学。通过别的方式下载后(文末有我整理的相关资源),放到
Stable Diffusion WebUI 的插件目录。
<stable-diffusion-webui>/extensions/StyleSelectorXL
注意替换 <stable-diffusion-webui> 为你的 Stable
Diffusion WebUI 部署目录,最后重启 StableD infusion WebUI。
使用SDXL Styles
SDXL Styles 的设置界面出现在 Stable Diffusion 参数的下方(如下图所示),支持“文生图”和“图生图”。
同时需要注意 SDXL 的图片尺寸,不要再使用 512*512,出图效果会很差。这里再给出几个 SDXL 的推荐的尺寸:
·
21:9 – 1536 x 640
·
·
16:9 – 1344 x 768
·
·
3:2 – 1216 x 832
·
·
5:4 – 1152 x 896
·
·
1:1 – 1024 x 1024
·
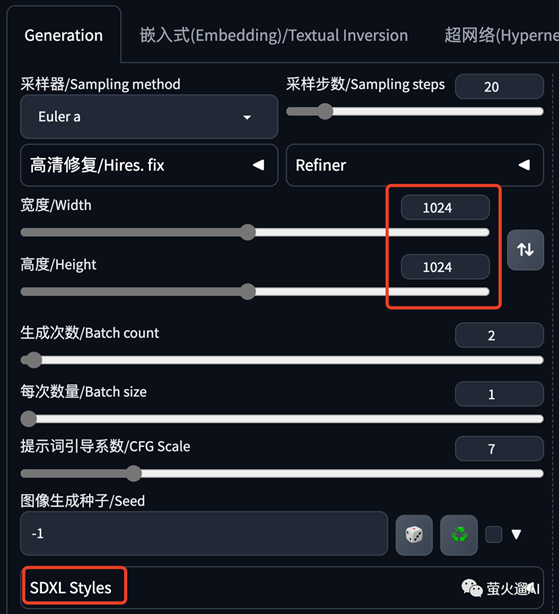
点击标题栏右侧的箭头按钮展开 SDXL Styles 参数面板,这里有几个参数:
Enable Style Selector:勾选这个才会在生成图片时使用SDXL Styles插件。
Randomize Style:随机使用一种风格,会覆盖下面选中的风格。
Randomize For Each Iteration:对一组提示词进行生成时,每个提示词使用不同的随机风格。
Generate All Styles In Order:在批量生成时,按照风格的顺序生成每张图片,一共77种风格。
Style:选中一个风格用来生成图片。
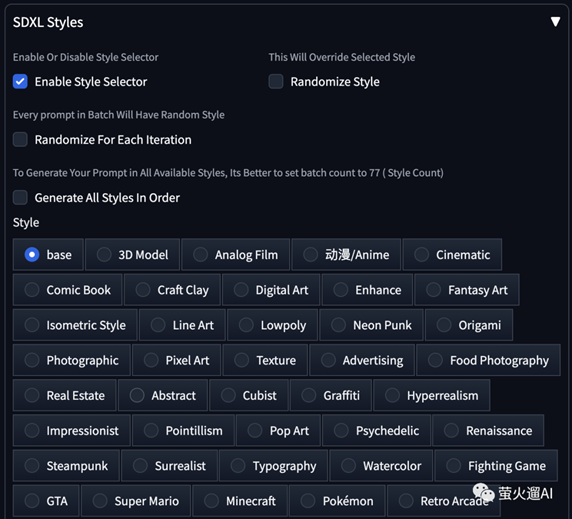
当然还需要选择大模型和一些提示词:大模型就使用官方的 sd_xl_base_1.0,提示词很简单:A cat holding a short
sword(一只猫拿着一把短剑)。
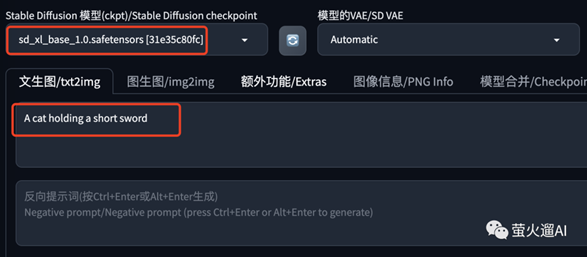
然后就可以愉快的生图了。我选了几张比较有特色的,给大家看看效果。
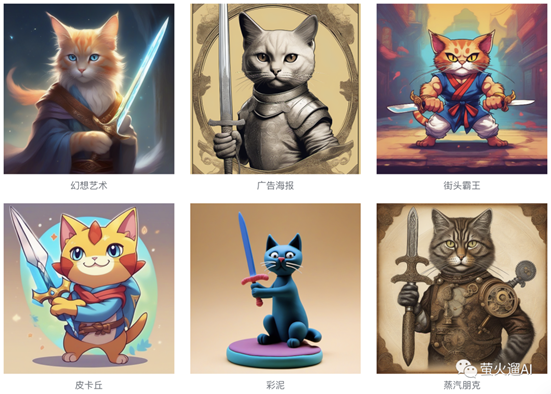
风格实现原理
SDXL 的这些风格都是通过注入提示词的方式实现的,下面给大家演示下。
以生成皮卡丘风格为例,提示词只有很简单的:a girl,moutain,sea,trees
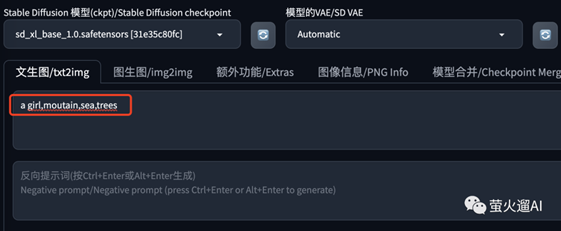
在生成图片的下方,我们可以看到生成图片的参数,其中提示词和反向提示词都被注入了一些东西,如下图所示:
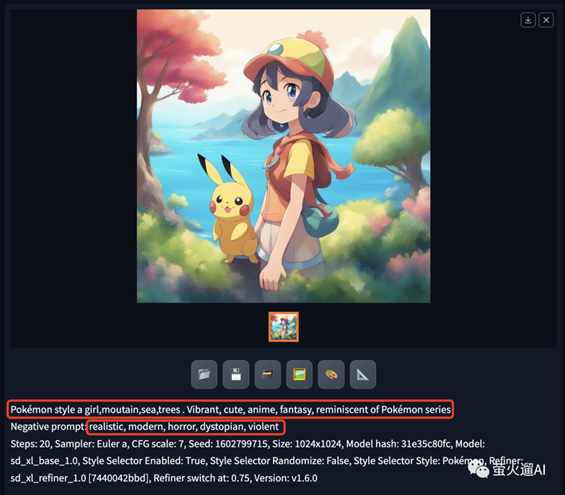
我们把这个提示词和反向提示词填写到 Stable Diffusion 的提示词输入框中,使用相同的种子生成出来的图片是一样的,有兴趣的可以自己试试。
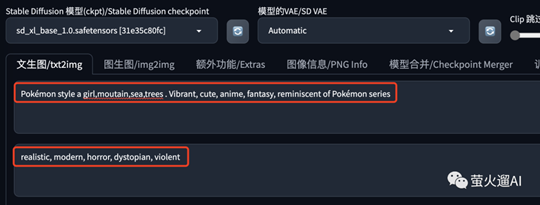
出自:https://mp.weixin.qq.com/s/1hIeXeJyv9deHXWJtg2SAA
本文档由网友提供,仅限参考学习,如有不妥或产生版权问题,请联系我们及时删除。
客服请加微信:skillupvip